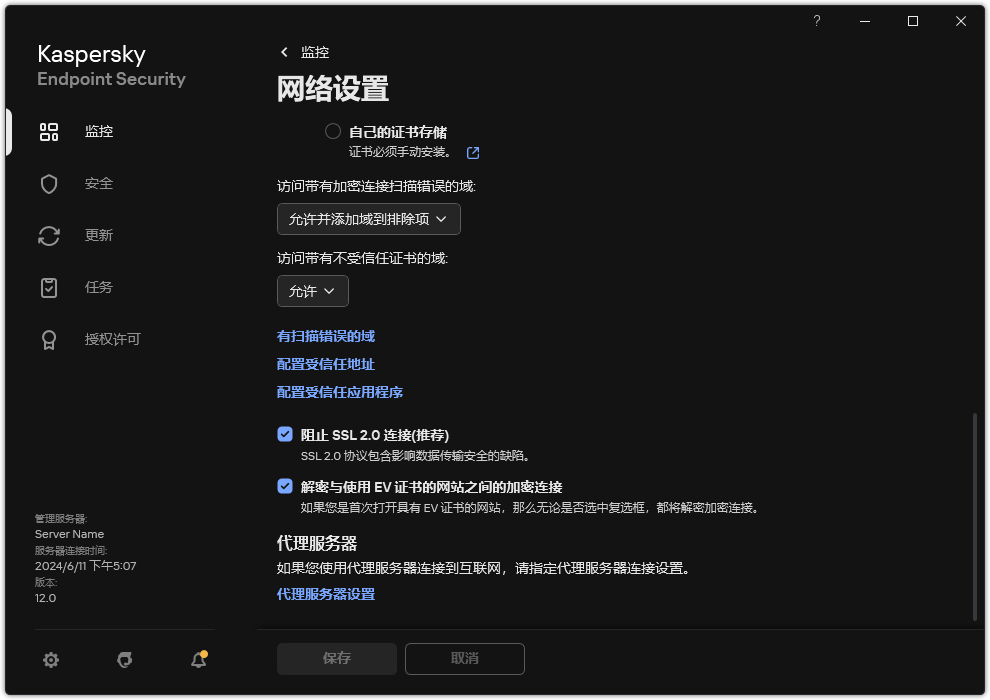监控用户 Internet 活动
Kaspersky Endpoint Security 允许您记录用户对所有网站(包括允许的网站)的访问数据。这使您可以获取完整的浏览器历史记录视图。Kaspersky Endpoint Security 将用户活动事件发送到 Kaspersky Security Center、Kaspersky Endpoint Security 本地日志和 Windows 事件日志。要在 Kaspersky Security Center 中接收事件,您需要在管理控制台或 Web Console 中配置策略中的事件设置。您还可以配置通过电子邮件传输 Web 控制事件以及在用户计算机上显示屏幕通知。
支持监控功能的浏览器:Microsoft Edge、Microsoft Internet Explorer、Google Chrome、Yandex Browser、Mozilla Firefox。用户活动监控在其他浏览器中不起作用。
Kaspersky Endpoint Security 会创建以下用户 Internet 活动事件:
- 阻止网站(严重事件状态
 )。
)。 - 访问非推荐网站(警告状态
 )。
)。 - 访问允许的网站(信息消息状态
 )。
)。
启用用户互联网活动监控之前,您必须做以下操作:
- 注入网页交互脚本到 Web 流量(参见以下说明)。该脚本确保 Web 控制事件的注册。
- 对于 HTTPS 流量监控,您需要启用加密连接扫描。
注入网页交互脚本
如何在管理控制台 (MMC) 中将网页交互脚本注入到 Web 流量中
如何在 Web Console 和 Cloud 控制台中将网页交互脚本注入到 Web 流量中
结果,Kaspersky Endpoint Security 将注入网页交互脚本到 Web 流量。该脚本启用将 Web 控制事件注册到应用程序事件日期、OS 事件日志和报告。
配置 Web 控制事件的日志记录
要配置用户计算机上的 Web 控制事件的日志记录:
- 打开主应用程序窗口并单击
 按钮。
按钮。 - 在应用程序设置窗口中,选择“常规设置” → “界面”。
- 在“通知”块中单击“配置通知”按钮。
- 在打开的窗口中选择“Web 控制”区域。
这将打开 Web 控制事件和通知方法的表。
- 为每个事件配置通知方法:“保存在本地报告中”或“保存在 Windows 事件日志中”。
要记录允许的网站访问事件,您还需要配置 Web 控制(请参见下面的说明)。
在事件表中,您还可以启用屏幕通知和电子邮件通知。要通过电子邮件发送通知,您需要配置 SMTP 服务器设置。有关通过电子邮件发送通知的详细信息,请参阅 Kaspersky Security Center 帮助。
- 保存更改。
结果,Kaspersky Endpoint Security开始记录用户 Internet 活动事件。
“Web 控制”将用户活动事件发送到 Kaspersky Security Center,如下所示:
- 如果您使用 Kaspersky Security Center,“Web 控制”会针对构成网页的所有对象发送事件。因此,当一个网页被阻止时,可能会创建多个事件。例如,在阻止网页 http://www.example.com 时,Kaspersky Endpoint Security 可能会发送以下对象的事件:http://www.example.com、http://www.example.com/icon.ico、http://www.example.com/file.js 等。
- 如果您使用 Kaspersky Security Center 云控制台,“Web 控制”会对事件进行分组并仅发送网站的协议和域。例如,如果用户访问非推荐网页 http://www.example.com/main、http://www.example.com/contact 和 http://www.example.com/gallery,Kaspersky Endpoint Security 将只发送一个针对 http://www.example.com 对象的事件。
访问允许的网站时记录事件
要启用访问允许的网站的事件记录:
- 打开主应用程序窗口并单击
 按钮。
按钮。 - 在应用程序设置窗口中,选择“安全控制” → “Web 控制”。
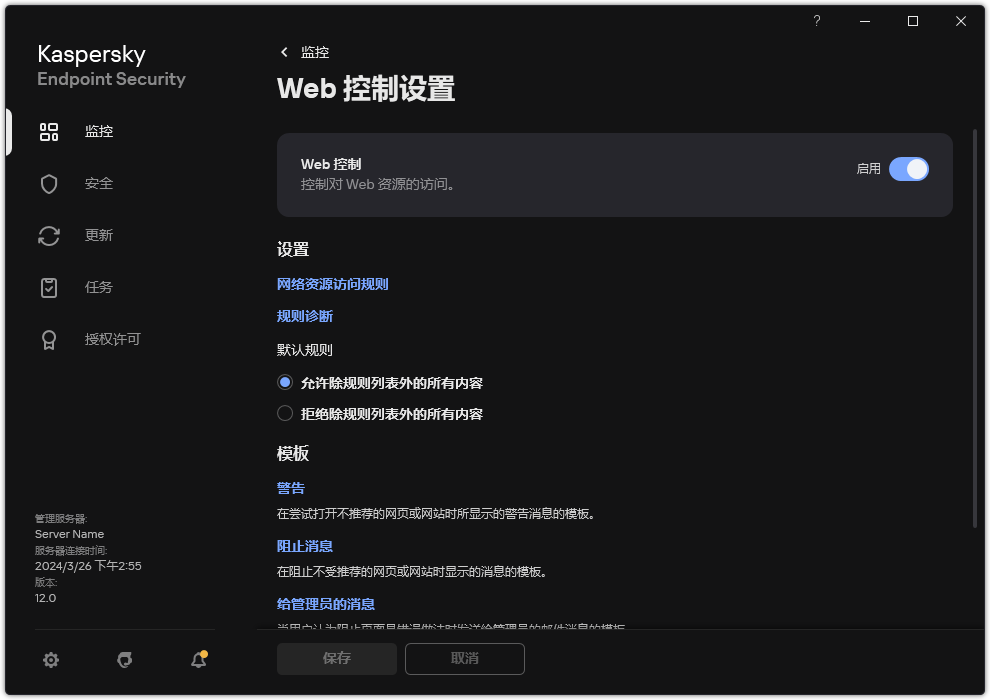
Web 控制设置
- 在“附加”块中单击“高级设置”按钮。
- 在打开的窗口中,选中“记录允许页面的打开”复选框。
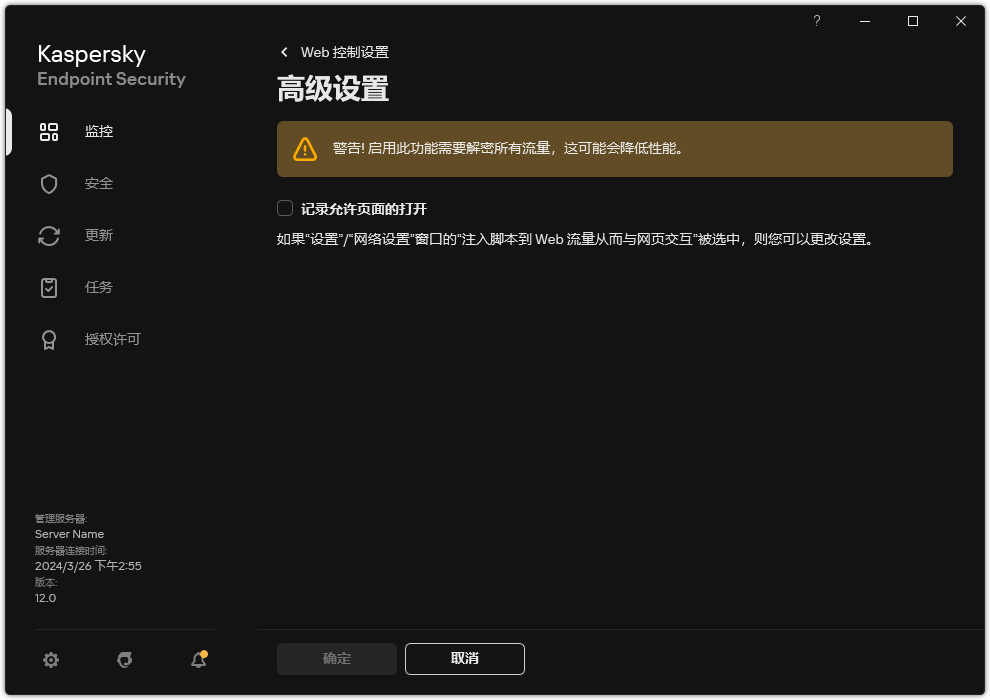
Web 控制高级设置
- 保存更改。
结果,您将能够查看完整的浏览器历史记录。